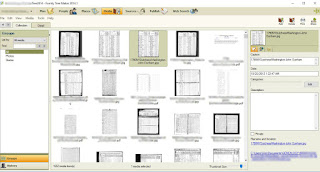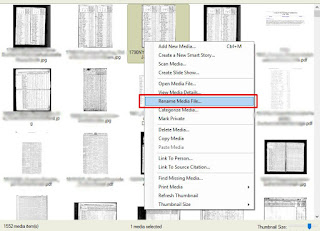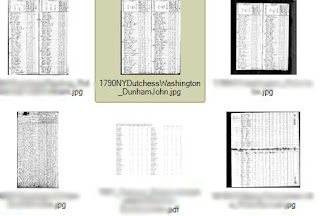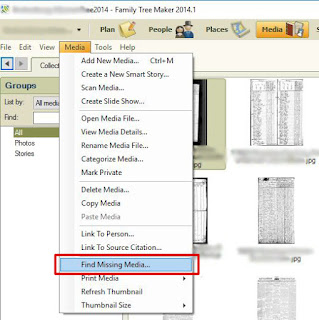Note: This post was inspired by a very recent email I sent to a cousin. After my initial email response to her email catch-up and questions I realized that anyone's digital files already linked in a genealogy program are going to cause problems if you decide to rename or move them. Realizing this after a big digital organization project might be classified as devastating. This is essentially the email I sent but with pictures to illustrate what I describe.
Dear Cousin
I am glad to hear my last post made you think of organizing your digital genealogy files but I realized the next day I should warn you that once you decide on a method, you need to exercise caution with your files that are already linked in genealogy programs like Family Tree Maker. If you change a file name or the location of a file in your operating system environment where you see your documents folder and downloads folder, etc., your genealogy program’s established link to that file may be broken.
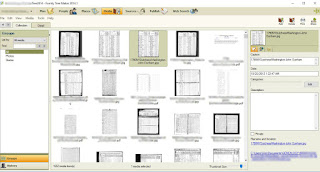 |
Manage your media files in
Family Tree Maker's Media Workspace. |
How do you avoid that?
File Names: For those files with established links in your genealogy program (Family Tree Maker in our case) you usually need to change the file name from within the genealogy program. That way the file gets renamed and the link does not break. (Yes, you will see it does change the file name in the operating environment not just in FTM.)
Open your FTM file and go to the Media Workspace. (Workspaces are that top tool bar in the FTM interface window.) In the Media Workspace, locate the file you want to rename and select it.
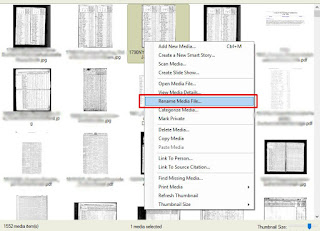 |
| Right-click a file to quickly access the Media Menu. |
Right-click on that file’s image icon and a floating menu comes up. Select Rename Media File. In the small dialog box that appears, type the file’s new name and click OK to save the new name. You will see in the Media Workspace that the file name was changed.
 |
| The dialog box for renaming a file. Just type and OK. |
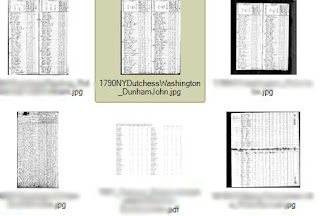 |
| The file name changes in FTM and your operating environment. |
If you are unfamiliar or uncomfortable with shortcuts like the right-clicks, an alternate way is to go to Media Workspace, click on the file image icon you want to change then go to the Media Menu and select Rename Media File from that menu. Type a new file name and click OK. (The Menus are located in the upper left of the FTM window in a Menu tool bar just below the Workspaces tool bar.)
 |
| Or access the Media Menu from the Menu tool bar. |
Moving Files: Now if you are simply moving a file that has an established link in FTM, be aware that it is a multi-step process. After you have moved the file in the operating environment, then you will have to open your FTM file, go to the Media Menu and select Find Missing Media.
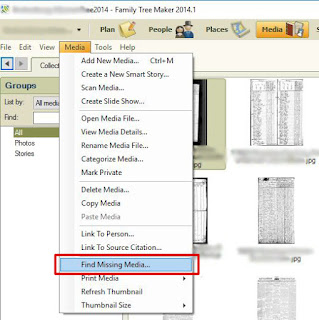 |
Access Find Missing Media from the Media Menu in the menu
tool bar or by shortcut right-click in the Media Workspace. |
You use Find Missing Media to tell FTM where a file was moved. You can either have FTM look for the missing files by itself (automatically) or do it manually yourself.
Two cautions to be aware of when using Finding Missing Media.
- If you have more than one copy of a file kept in more than one place on your hard drive you will want to manually locate the missing file so ensure FTM links to the file in the correct location. Otherwise, it links for the first copy it finds which might not be the one you want.
- Whether manually or automatically locating missing files, make sure the Attach Copy or Attach Link is set to how you want it to behave before you start finding the missing media. Attach Copy will make a copy of the file once found and put it into your FTM file's FTM Media folder and link to that copy it just made. (It leaves the file it found where it was found.) Attach Link will simply re-establish the link to the file in that location where the file was found. (Unfortunately Attach Copy is the default and there is not a quick way to change all selected missing files to Attach Link instead of Attach Copy in one step. Each missing file has to be manually switched to Attach Link before you search for missing files (automatically or manually) and that can get tedious.
 |
| Do you want to make a copy to link to OR link to the original? |
|
File Names and Moving Files: If you want to do both to a file, I strongly suggest you do not change the name in the operating environment and move the file at the same time because doing both at the same time makes it difficult to re-do the link in FTM. (What did I call it and where did I move it?) Either change the name in FTM first and then in the operating environment move the file and go back into FTM to find that now missing media. Or move the file in operating environment, then in FTM find the missing media first to fix the link and then once found rename the media file while in FTM.
If a file is not already linked in FTM (or another program) than you can do all (rename and move at the same time) in the operating environment. It is just once it is linked by something (a genealogy program or another program that links to files) you have to be careful.
Take care and good luck in your organization effort. I'm still working on mine.
©2017 All Rights Reserved, goneresearching. All text and photos in this post are copyrighted & owned by me (goneresearching) unless indicated otherwise. No republication (commercial or non-commercial) without prior permission. You may share (tell others) of this blog as long as you give credit and link to this site (not by downloading or copying any post). Thank you.